“GPU Hardware VM is Disabled, typically when virtualization is not enabled, or the GPU doesn’t support virtualization. This can be fixed by adjusting BIOS settings or checking GPU compatibility with virtual machines like VMware or Hyper-V.”
In this article, we’ll break down the causes of this issue, explain how to troubleshoot it and offer solutions to get your GPU virtualization up and running smoothly.
What Does “GPU Hardware VM Is Disabled” Mean?
“GPU Hardware VM is Disabled” means your computer’s GPU (Graphics Processing Unit) can’t be used in a virtual machine (VM).
This happens when virtualization is turned off, or the GPU doesn’t support virtualization. It prevents the VM from using the GPU for better performance or graphical tasks.
Common Scenarios and Causes
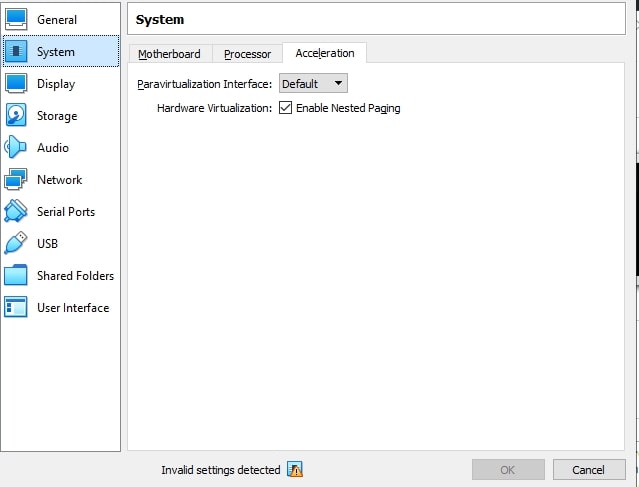
1. BIOS Settings Not Configured
If BIOS settings aren’t set correctly, GPU virtualization won’t work. Virtualization might be turned off by default in the BIOS.
Depending on your hardware, you must access the BIOS and enable options like VT-x or AMD-V. Often, the first step in resolving this issue is to fix this.
2. Incompatible Hardware
Some GPUs or motherboards don’t support virtualization. Older hardware or low-end GPUs may need this feature.
Check your GPU and motherboard specs to confirm compatibility. If the hardware doesn’t help it, upgrading to compatible components is necessary to enable virtualization.
3. Operating System or Driver Issues
Outdated operating systems or drivers can turn off GPU virtualization. Issues may arise if your OS doesn’t support virtualization or your GPU driver must be updated.
Keeping your system updated ensures compatibility and prevents errors related to GPU hardware virtualization features.
Solutions to “GPU Hardware VM is Disabled”
1. Enable Virtualization in BIOS
Access your computer’s BIOS settings during startup and enable options like Intel VT-x or AMD-V. These settings are often under “Advanced” or “CPU Configuration.”
Once enabled, save the changes and restart your PC. This step is essential for allowing GPU virtualization to work.
2. Check GPU Compatibility
Ensure your GPU and motherboard support virtualization features. Research your hardware specifications or visit the manufacturer’s website.
If your hardware lacks support, you may need to upgrade to a GPU or motherboard that can handle virtualization tasks efficiently.
Operating System and Driver Updates
Outdated software can block GPU virtualization. Check for updates for your operating system and GPU drivers.
Installing the latest versions improves compatibility and fixes bugs that might prevent virtualization from working properly, preparing your system for advanced tasks.
How to Troubleshoot GPU Virtualization in Virtual Environments
1. Hyper-V Setup for GPU Passthrough
To enable GPU passthrough in Hyper-V, activate “Discrete Device Assignment.” Ensure your GPU and motherboard support this feature, then assign the GPU to the virtual machine using Hyper-V Manager.
Ensure drivers are installed inside the virtual machine for seamless GPU performance in virtualization.
2. VMware Issues
Check VMware settings for proper GPU configuration, like enabling 3D acceleration or passthrough. Ensure the VM’s compatibility with your GPU.
Update VMware tools and drivers inside the virtual machine. If issues persist, consult VMware’s documentation or support for specific fixes.
3. macOS Systems
macOS supports limited GPU virtualization. Ensure your system meets requirements, and check compatibility for apps like Parallels:
- Update macOS and GPU drivers.
- Use third-party tools, if needed, for GPU passthrough in macOS virtualization.
- For better results, consider hardware upgrades.
Applications That Benefit from GPU Virtualization
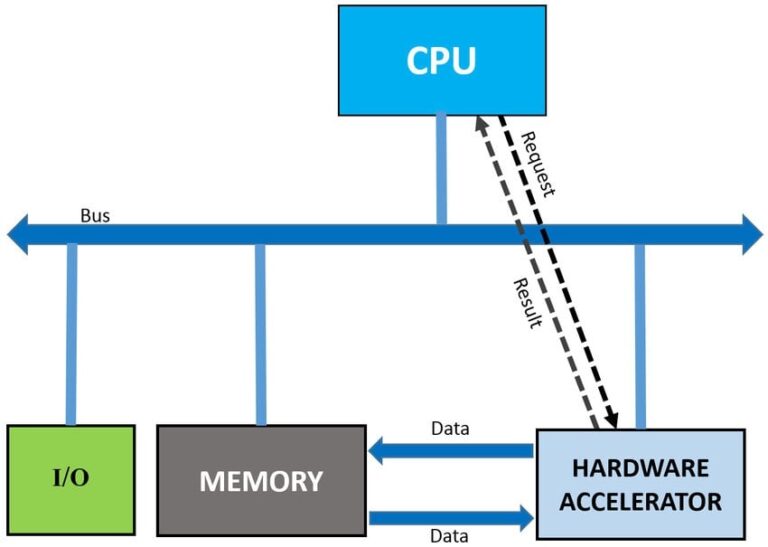
1. 3D Modeling & Rendering
GPU virtualization speeds up 3D modeling and rendering by sharing GPU resources across systems. This helps professionals and teams work faster on software like Blender or Maya, delivering high-quality visuals with reduced wait times and better cost efficiency.
2. Machine Learning & AI
Virtualized GPUs enable faster AI training and machine learning by allocating GPU resources across virtual systems.
This supports parallel processing, which is crucial for handling large datasets in AI development, boosting productivity, and reducing overall project costs.
3. Gaming
GPU virtualization lets multiple users enjoy high-performance gaming on a single system. Dividing GPU resources provides smooth gaming experiences on virtual machines, making it a cost-effective solution for gamers and cloud-based gaming platforms.
Video Editing and CAD
Video editing and CAD software need powerful GPUs. Virtualization allows efficient GPU sharing across systems, enhancing rendering speeds and workflow efficiency. This is ideal for professionals working on complex designs or videos while managing costs.
How to Verify if GPU Virtualization is Working
1. Windows and Hyper-V
In Windows with Hyper-V, verify GPU passthrough via “Discrete Device Assignment” settings. Use Task Manager to monitor GPU activity.
Ensure GPU drivers are installed in the virtual machine. Test applications requiring GPU resources to confirm virtualization is active.
2. Linux Systems
For Linux, check GPU virtualization with commands like Nvidia-smi or tools specific to your GPU. Ensure your virtual machine supports GPU passthrough and drivers are properly installed. Test using GPU-intensive applications to see if the setup is working.
3. macOS Systems
On macOS, verify GPU virtualization using apps like Parallels. Check virtual machine settings for GPU allocation and test with graphics-heavy tasks.
Monitor performance via macOS Activity Monitor to ensure the GPU functions as expected in the virtualized environment.
GPU hardware VM is disabled Windows 11
In Windows 11, this issue usually happens when virtualization settings are off in the BIOS. Enable Virtualization Technology in BIOS, check Hyper-V settings, and update GPU drivers to resolve it. The proper configuration ensures smooth virtual machine performance.
GPU hardware VM is disabled Windows 10
Windows 10 users often face this due to disabled Virtualization Technology or outdated GPU drivers. Enable Virtualization in BIOS, update drivers, and check your virtual machine software settings. This ensures your GPU works efficiently in virtual environments.
GPU hardware vm is disabled Macbook pro
On a MacBook Pro, this occurs if GPU passthrough isn’t supported or virtualization software isn’t configured. Use Parallels or similar tools, and ensure settings allocate GPU resources correctly. macOS virtualization may have limited GPU passthrough capabilities compared to Windows.
Turn off 3D on the VMware GPU
To turn off 3D acceleration in VMware, go to VM settings, select “Display,” and uncheck “Accelerate 3D graphics.” This prevents 3D tasks but can improve stability for simpler virtual machine tasks. Re-enable it when 3D capabilities are needed.
How to enable GPU passthrough VMware Workstation
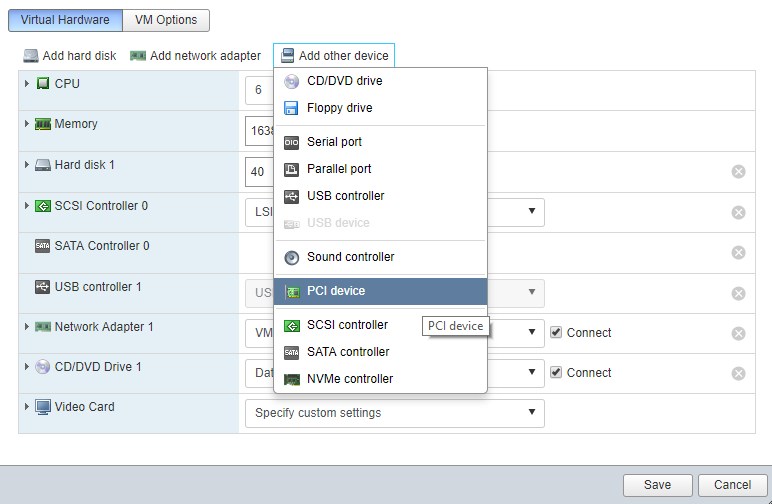
To enable GPU passthrough, open VMware settings and select the VM. Navigate to “Hardware,” then “Add Device,” and choose your GPU.
Ensure that BIOS enables virtualization and that GPU drivers are installed in the VM. Test GPU performance to confirm.
Accidentally disabled Intel graphics card
If you deactivate your Intel graphics card, boot into Safe Mode and enable it through Device Manager. Use an external monitor if the display doesn’t work. Alternatively, reset BIOS settings to re-enable integrated graphics automatically.
I disabled my integrated graphics card and now it won’t turn on
If your integrated graphics card is disabled, use BIOS settings to re-enable it. Access BIOS during startup and find the graphics options. Resetting BIOS settings to default can also fix the issue quickly.
GPU disabled after enabling Hyper-V
Enabling Hyper-V can conflict with your GPU’s functionality. Disable Hyper-V through Windows Features or Command Prompt, then restart your PC. This will allow your GPU to work properly with other virtualization software or applications.
GPU: Are you able to disable it?
Yes, you can disable the GPU through Device Manager on Windows. Right-click your GPU under “Display Adapters” and select “Disable Device.” This can help if you want to force your system to use integrated graphics instead.
Enable Hardware Acceleration inside the VM
To enable hardware acceleration in a virtual machine, go to VM settings and enable 3D acceleration or GPU passthrough. This ensures that the VM can use the physical GPU, improving performance for graphics-heavy tasks.
How to enable Hardware acceleration on VMware
Open the VM settings in VMware, navigate to “Display,” and enable “Accelerate 3D graphics.” This allows VMware to use your system’s GPU, enhancing graphics performance in virtual machines, especially for gaming or 3D rendering tasks.
GPU passthrough stays at “Enabled / Needs Reboot”
If the GPU passthrough shows “Enabled / Needs Reboot,” restart your system to finalize the changes. Also, ensure that your BIOS and virtualization settings are properly configured for GPU passthrough. This provides the GPU is correctly assigned to the VM.
iMac 27 2011 GPU Hardware vm is disabled
For iMac 27 (2011), GPU passthrough might not be supported due to hardware limitations. Check for macOS updates and use a compatible virtualization tool like Parallels to work around this limitation. Consider upgrading hardware for improved GPU virtualization.
How do I Configure 3D Graphics?
To configure 3D graphics, go to your VM settings and enable 3D acceleration. In VMware or VirtualBox, select the display settings and check the option for 3D graphics. This improves graphical performance in virtualized environments for games and design software applications.
Disable graphics acceleration in Mac OS Monterey
To turn off graphics acceleration in macOS Monterey, go to “System Preferences,” select “Accessibility,” then enable the “Reduce Motion” option.
This helps if you’re facing performance issues. It turns off certain graphic features but may impact visual effects.
Why can’t virtual machines access the host’s GPU?
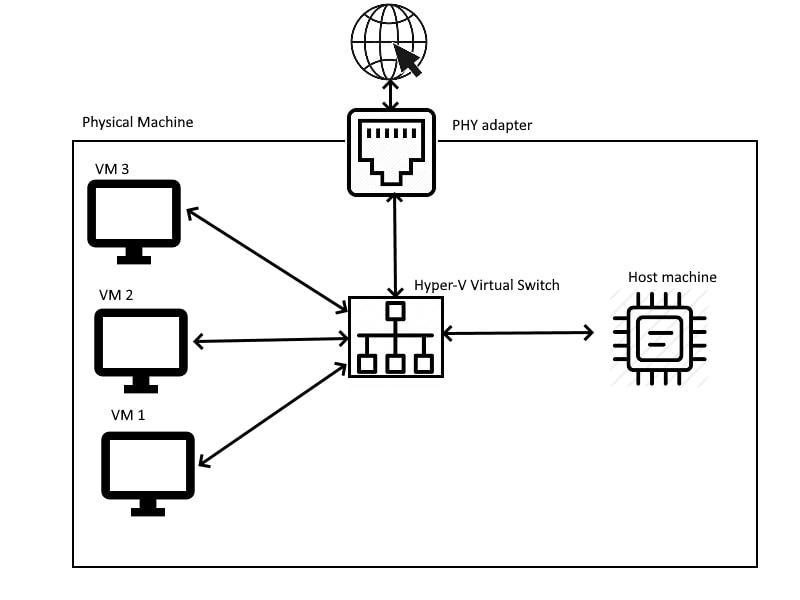
Virtual machines may not access the host’s GPU if hardware passthrough is not configured or GPU drivers aren’t installed in the VM.
Ensure that virtualization settings are enabled in BIOS and that GPU passthrough or sharing is properly set.
Windows VM GPU passthrough bootloop/bluescreen fix
Check your VM settings and drivers if your Windows VM experiences a bootloop or blue screen with GPU passthrough.
Ensure that the GPU is correctly passed through and that Hyper-V is disabled. Reinstalling drivers in the VM can also help fix the issue.
Unable to Start VM with GPU Pass-through
If your VM doesn’t start with GPU passthrough, check that your hardware supports it. Ensure virtualization is enabled in BIOS and that the GPU drivers are properly installed for the VM.
GPU passthrough working but VM not using the GPU
If GPU passthrough is enabled but the VM isn’t using the GPU, verify that 3D acceleration is turned on in the VM settings. Also, check the virtual machine’s configuration for proper GPU assignment.
Simple Working GPU Passthrough on UpToDate PVE and AMD Hardware
For simple GPU passthrough on UpToDate PVE with AMD hardware, enable IOMMU in the BIOS and configure the correct virtual machine settings in Proxmox. This setup helps to allocate GPU resources effectively.
GPU Passthrough on Proxmox VE – macOS Monterey (Part. 04×04)
To enable GPU passthrough on Proxmox VE with macOS Monterey, configure IOMMU, enable PCIe passthrough in the VM settings, and install macOS-compatible drivers. Ensure correct GPU model and OS compatibility.
FAQs
1. How do I get my VM to recognize my GPU?
Ensure GPU passthrough is enabled in your VM settings and that your system’s virtualization features are active.
2. What is VM in GPU?
A VM (Virtual Machine) in GPU refers to using GPU resources within a virtual environment, often through passthrough.
3. How do I allow VMware to use my GPU?
Enable 3D acceleration and GPU passthrough in the VMware settings to allocate the GPU to the VM.
4. Do I need to install GPU drivers on VM?
Yes, GPU drivers must be installed on the VM for proper GPU functionality, just like on a physical machine.
5. How do I get my computer to recognize my GPU?
Ensure GPU drivers are installed and check BIOS settings for proper hardware configuration and recognition.
6. How to enable GPU passthrough on Hyper-V?
Enable Hyper-V’s GPU passthrough by adjusting the virtual machine’s settings and ensuring proper driver installation.
7. ESXi VMWARE: GPU Passthrough Successful, But VM is Not Using GPU
Check the VM settings for GPU compatibility and enable 3D acceleration. Also, verify proper driver installation.
8. Revit Hardware acceleration shows as disabled in a virtual environment
Ensure hardware acceleration is enabled in the VM settings and check if the GPU is properly assigned.
9. What is the meaning of “GPU Hardware VM is disabled (multispace: disabled, page table updates with DMA: disabled)”
This means GPU virtualization is turned off due to unsupported settings or missing configurations in BIOS or VM.
10. Force 2011 MacBook Pro 8,2 with failed AMD GPU to ALWAYS use Intel integrated GPU (EFI variable fix)
Use firmware fixes or modified EFI variables to force the system to use an Intel-integrated GPU instead of AMD.
Conclusion
In conclusion, “GPU Hardware VM Is Disabled” often occurs due to BIOS settings, incompatible hardware, or outdated drivers. By enabling virtualization in BIOS, checking GPU compatibility, and updating drivers, you can fix the issue and ensure smooth GPU performance in virtual environments.





